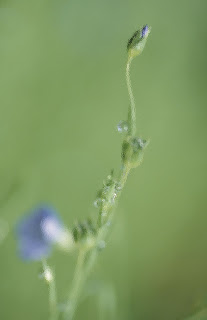This one’s a mind blower. If you’ve got a layered Photoshop document (saved in PSD format), Spotlight will even search your Type layers to help you find the layered file that has the word you’re looking for (as long as you’re using Type layers — not rasterized layers, in which case they’re not Type layers anymore, so why did I even say that?). For example, here I did a search for the word “Spain,” which resulted in Spotlight finding my layered PSD file.